 Simple Hours for Android
Simple Hours for Android
What is it?
Simple Hours is a very simple time tracking app for Android. Each day shows a list of tasks, with the amount of time spent on each one. Tapping on one item starts or stops the clock for that task. The total for the day is shown at the bottom.
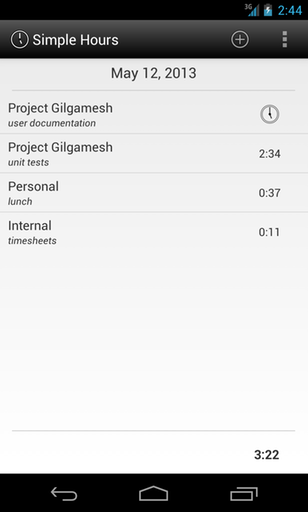
How do I use it?
Add a task:
To add a new task to the list, press the  button in the action bar at the top of the screen. This will bring up a dialog where you can enter a project name and a task name.
button in the action bar at the top of the screen. This will bring up a dialog where you can enter a project name and a task name.
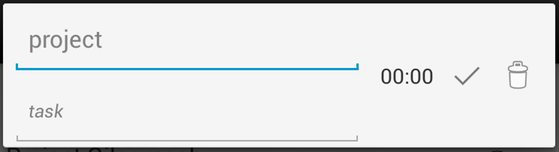
Then press "00:00" to save the new entry and start the timer for this task; or press  to just save without starting the timer. If you've changed your mind and you don't want to add a new task after all, press
to just save without starting the timer. If you've changed your mind and you don't want to add a new task after all, press  to cancel.
to cancel.
Edit or delete a task
Later, if you want to change the project or task name on an existing item in the list, press and hold on that item. This will bring up the same dialog, where you can change the project or task name.
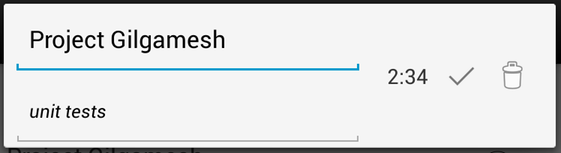
Then press the current total time (in this example, "2:34") to save your changes and start the timer; or press  to just save without chaging the timer.
to just save without chaging the timer.
Or, if you've decided you want to remove this task from the list altogether, press  .
.
Start or stop the timer
To start the timer for a task on the list, press the time total to the right of that item. The total will change to display  to indicate that this task is now active.
to indicate that this task is now active.
To stop the timer, press  ; the display will change to show the new total time recorded for that task today.
; the display will change to show the new total time recorded for that task today.
The same timer may be started and stopped multiple times - each time the timer starts, it will add to the previous total recorded for this task.
Note: Only one timer may be running at any one time - so starting the timer on one task will automatically stop the timer on the last-started task (if any).
Editing time
In some situations just starting and stopping the timer may be insufficient - for example, you may realize that you forgot to start or stop the timer when you should have. To correct this, press and hold on either the current total (for a stopped task) or  (for a running task).
(for a running task).
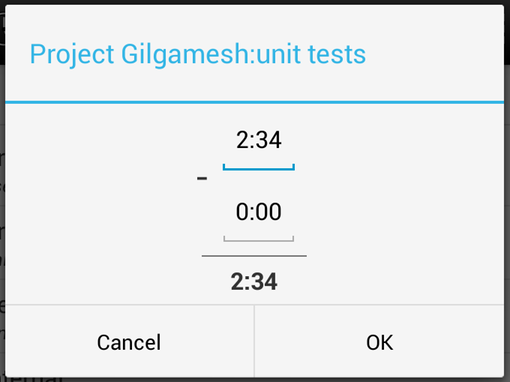
Here you may either change the total time recorded for this task, or specify a "break" to subtract from the total.
If the timer is resumed for this task at a later point in time, it will add to the newly specified total.
Note: The total can only be edited on a stopped task; however, a break can still be specified for a running task, and will be subtracted from the total after the timer has stopped.
Other days
When the Simple Hours app is first started, it will display today's date, and list any tasks already entered today. You can view previous or future dates by swiping to the right or left, respectively.
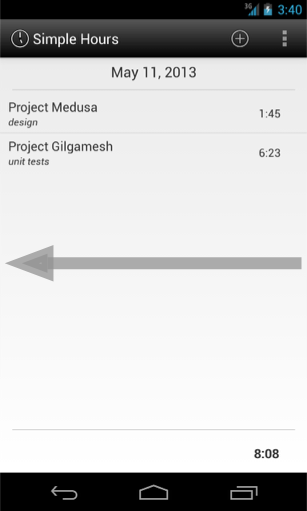
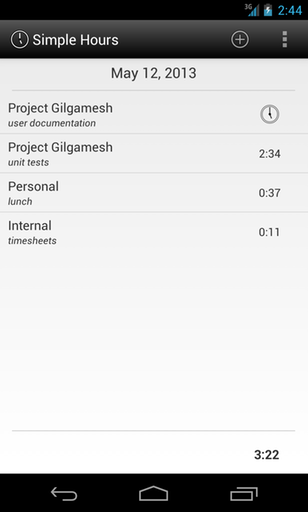
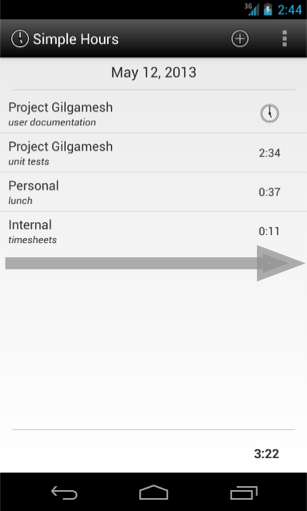
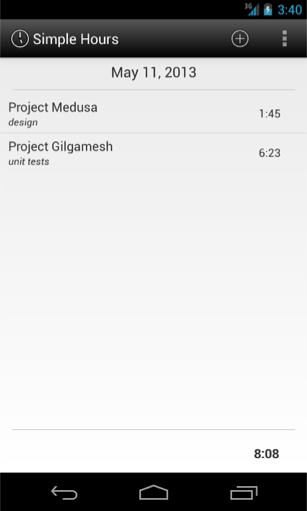
Export/Backup
The data stored and displayed by the Simple Hours app can be exported to a text file. This may be desired for backup purposes; or it may also be used to pull the data into a desktop spreadsheet application for reporting purposes.
To generate such a file, open the options menu. This may vary depending on your Android device. On some devices, there will be an overflow menu button on the far right end of the action bar; pressing this will display a list of menu options.
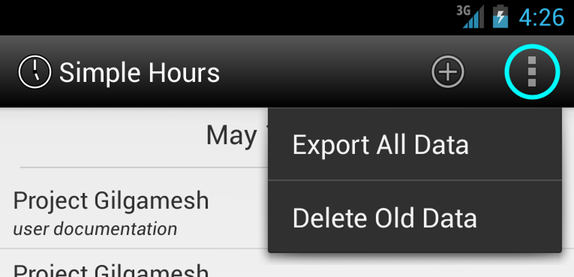
On other Android devices, there may be a hardware menu button that will bring up the same list of options.
To save the data stored so far in a text file, select "Export All Data" - you will be shown where on the device or external storage card the file will be saved before the process begins.
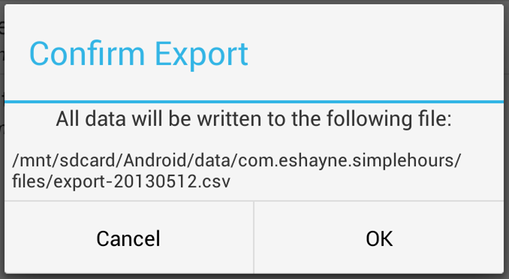
For devices that allow external storage cards, the file will be stored on the storage card. For devices with only internal storage, the file will be stored on the portion of internal storage reserved to mimic an external storage card.
Note: For devices that allow external storage cards, a storage card is required for the export functionality of Simple Hours.
If you confirm, the file will be generated. You may continue using Simple Hours while this continues, although there is no guarantee that any subsequent changes will be captured in the generated export file. When the file is completed, a notification will be shown in the Android notification area.
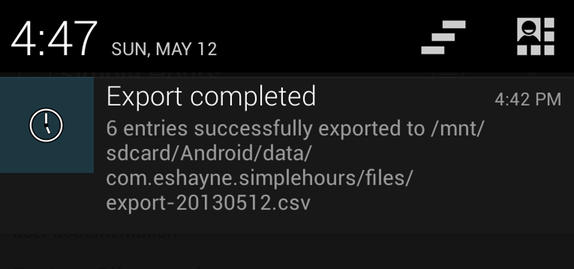
From here, you can copy the file to your computer. Please see your device's instructions for copying files over a USB connection, or you can also use apps such as AirDroid or WiFi File Transfer to copy files over a WiFi connection.
Note: Backing up your Simple Hours data periodically is recommended.
Clearing old data
In many cases, the data stored by Simple Hours is only useful temporarily. If after some time you decide that you no longer need some of the older data recorded by this app, open the same menu as described for exporting data:
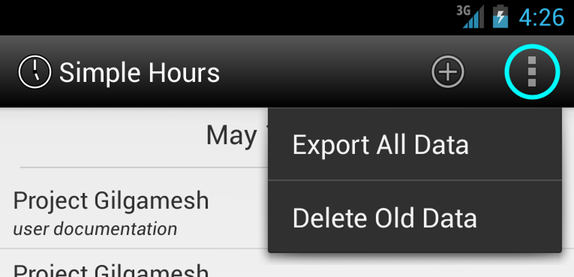
Note: On some Android devices, there may be a hardware menu button that will bring up the same list of options.
To remove older data, select "Delete Old Data" - you will need to specify what date range to delete and what date range to keep:
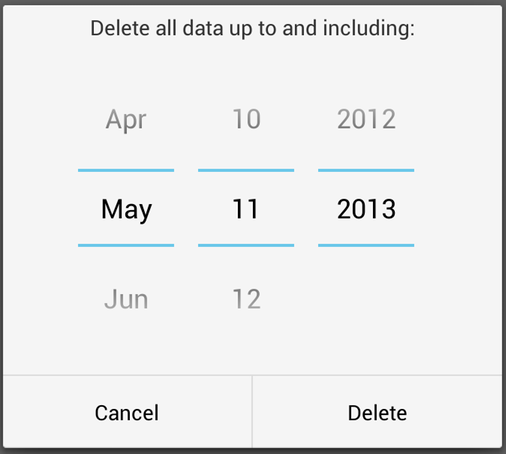
If you proceed, all data up to and including the specified date will be deleted permanently.
While the deletion is in progress, you may continue to use Simple Hours. When all the requested data has been deleted, a notification will be shown in the Android notification area:
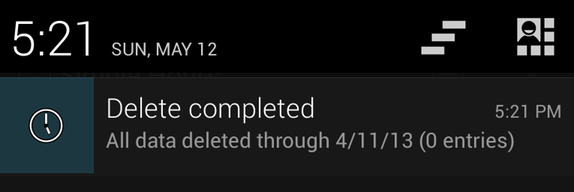
Permissions
Simple Hours requires the following permissions:
- This allows Simple Hours to create the export file. This is the only purpose for which Simple Hours will access external storage.
- The only time that Simple Hours prevents the phone from sleeping is while it is in the process of generating an export file, or while it is in the process of deleting old data. Simple Hours does not keep the device awake while a timer is "running."
Where can I get it?
Simple Hours is available from Google Play
Support
If you have any questions about Simple Hours or encounter any problems using it, please contact me at droidethan @ gmail.com
What if I have an iPhone?
Simple Hours is also available for iOS
History
- 5/12/13: v1.0: Initial release
- 10/13/13: v1.2: Animate row reordering
- 1/12/14: v1.3: Fixed animation bugs